

The next sub panel is the Parameter Info panel which can be displayed by clicking the P as indicated in Figure 5 and displays a fixed summary of the current parameter settings. Figure 4 The Image Info panel can be displayed by clicking the I as indicated in Figure 6 and simply shows basic information about the image and the currently selected machine. Either of the "Panel" views can be displayed or hidden by clicking the button as indicated in Figure 4. The Panel view is further divided into 2 subsequent views named Image Info and Parameter Info. Image View Panel View Figure 3 The second view that provides information is called the Panel view. On the other hand it also permits one to compare sideby-side the resulting images in split screen mode (Figure 3). This allows for a larger viewing area where the images can be cycled one at a time in single view mode. Due to the numerous sizes and resolutions of existing monitors PhotoGrav 3.0 offers the ability to view the images in either single or split view mode. This is where the images are displayed and image commands such as zoom in, zoom out, pan, etc. The session window is divided up into 2 primary views. 3Ĥ Information Views and Panels PhotoGrav 3.0 provides a few options for displaying information about the image, session, machine, parameters, etc. Almost everything else in this document pertaining to PhotoGrav 3.0 is in the context of a PhotoGrav session file (.pgs).

The session selection stays with that particular session and the system selection sets the default material/machine type so that any new session that is created will default to the machine/material type that is selected in the system settings. These two modes are selecting the session machine/material (Figure 1) and setting the system material/machine (Figure 2). Due to the new session file design format, however, one must keep in mind that there are now two modes of selecting a machine and/or material.

This permits one to save machine/material templates such that the user can just open up the session template pertaining to that particular machine/material and begin using PhotoGrav with the machine and material info already selected.
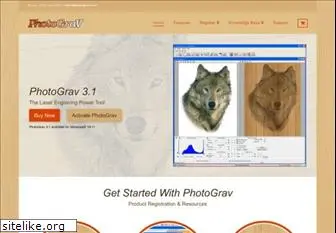
If one happens to be using PhotoGrav for multiple engravers the machine information will be stored in the session file as well. On the other hand the image is not required to be saved with the session which is the default setting. One can simply reopen the session file and perform any necessary modifications and/or adjustments without having to relocate the original image. Permitting the source image to be saved with the session alleviates the need to remember where the original image file is located. A session file is a file that is designed to save the current state of ones work including all parameter settings, user preferences, machine and material info, as well as the source image. 2ģ Session Files One of the design improvements in version 3.0 is the addition of Session Files. Let s take a look at some of the new and/or enhanced features in more detail. Now, there are a number of other tools and techniques built into PhotoGrav 3.0 that one can learn to use which can significantly increase your productivity. Shutdown PhotoGrav 3.0 That s all there is to it! These 8 steps outline the overall approach to using PhotoGrav 3.0. Print and/or Save the Engraving Session Information. The binary/engraved image can only be saved as a tif/bmp/png saving in jpg format is not permitted for binary image types. Save or Export the image or images in any of the supported image types. Select the material of choice or import existing parameters from version Resize/Resample the image to the appropriate size (inches) and resolution (dpi). Launch PhotoGrav Open the source color or grayscale image (jpg, tif, bmp, png). It is intended that by far the most common use of PhotoGrav is listed in the following 8 steps: 1. It also describes how the new user interface s features relate to version PhotoGrav version 3.0, like version 2.11, was designed first and foremost for simplicity of use. This document is intended to give a brief overview of PhotoGrav 3.0 and its most important new and additional features. 2 Table of Contents Introduction Session Files Information Views and Panels Interactive Mode Working with Images Comparison of Results Automatic Updates Resize/Resample Images Licensing and Security Conclusion Introduction PhotoGrav 3.0 seeks to build on and improve the demonstrated success of PhotoGrav 2.11 to the laser engraving industry.


 0 kommentar(er)
0 kommentar(er)
